3. Tableauで積上げ棒グラフをつくるには?
Tableauで積上げ棒グラフをつくるにはどうすればいい?

カテゴリーごとの売上と年度別の積上げグラフ積上げ
棒グラフは、構成要素を分解する表現方法です。
(全体の大きさと、各項目の値や割合を把握するときにわかりやすいです。)
たとえば、イスは2011年~2014年のいつ最も売り上げていたのだろうか・・・
2009年はQ1~Q4のどのクオーターで最も売れたのか・・・
2011年は家具・家電・衣服の3つのカテゴリーで見ると何割ずつ売れているか・・・
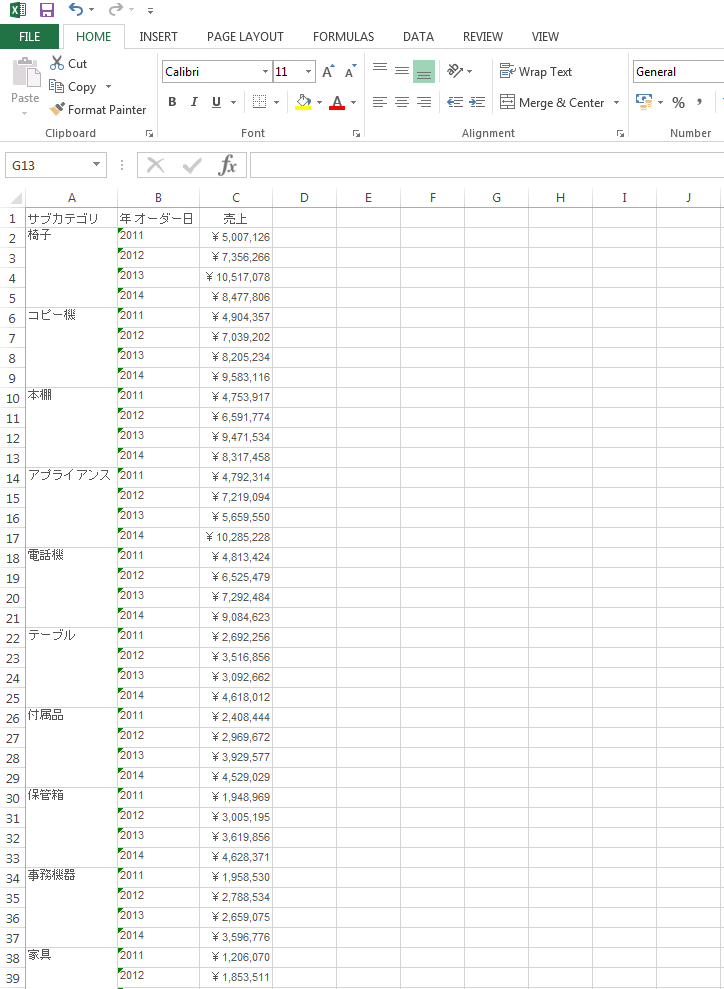
今回は、Tableauでつくる【積上げグラフ】を作成する方法を紹介します。
① サンプルデータ「スーパーストア」のデータを選択
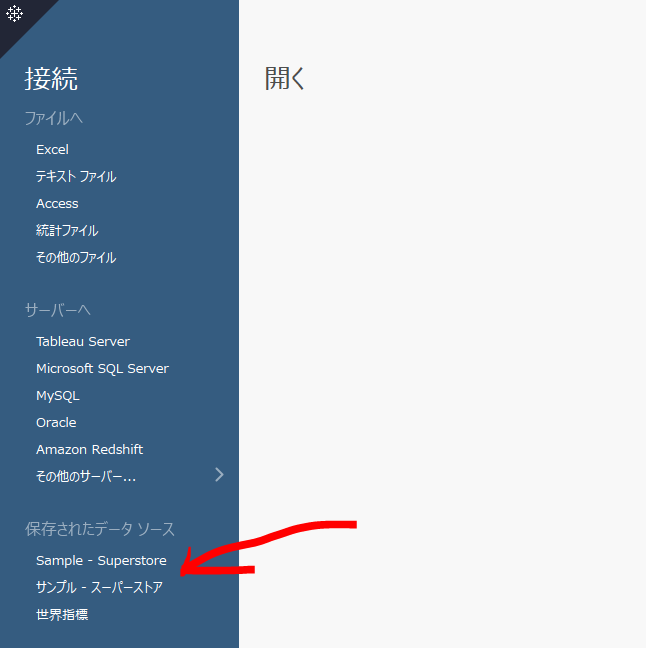
② Orderのデータをドラッグ&ドロップ
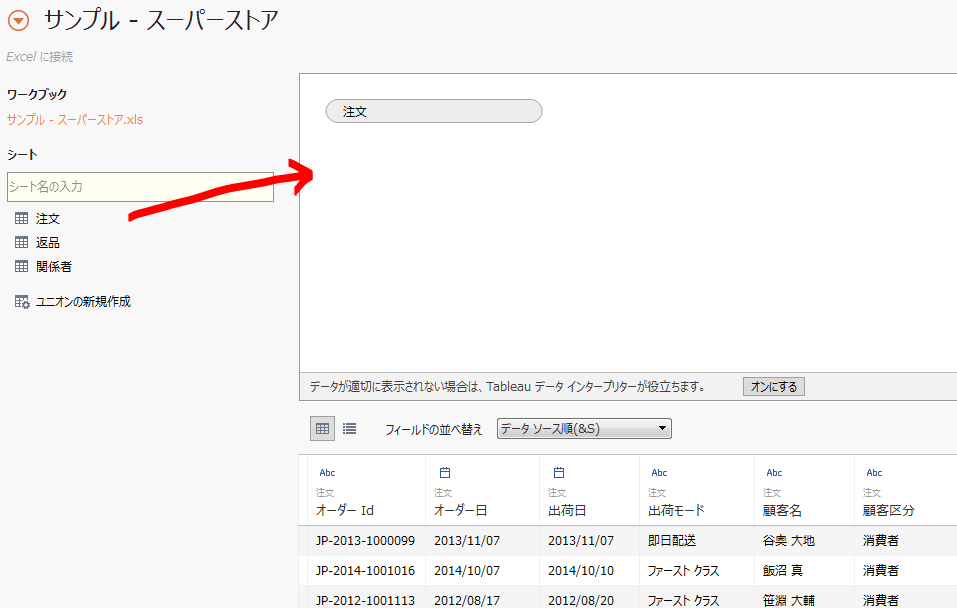
③ 売上を行に、サブカテゴリを列に!

④ 降順に並べ換えてあげよう!
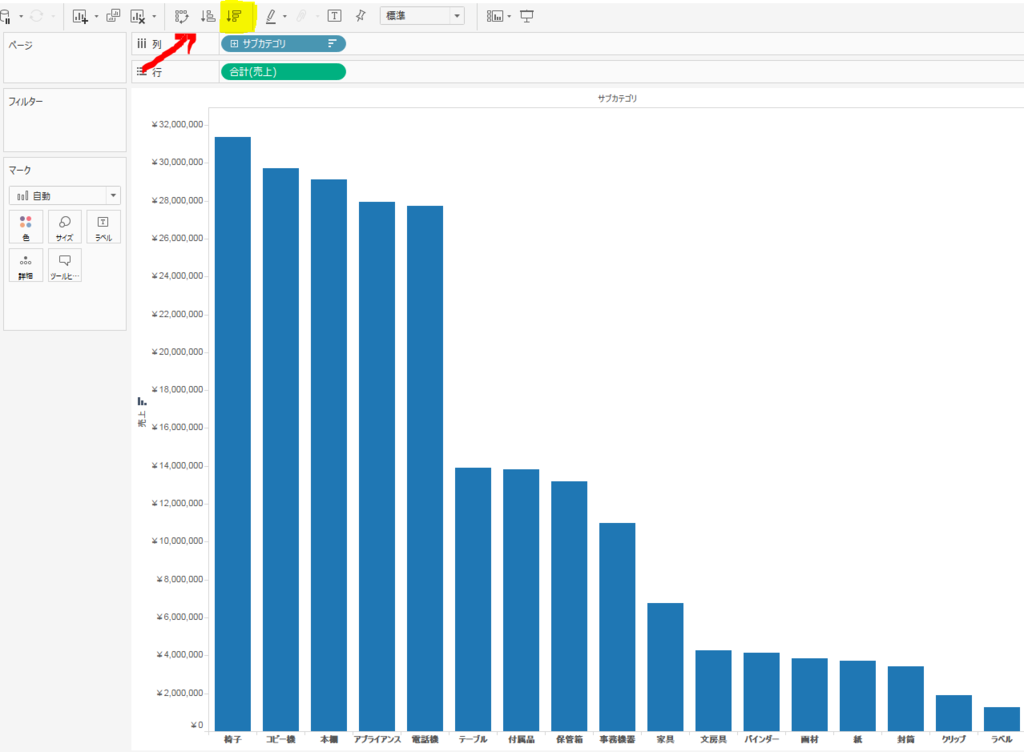
⑤ 各年度の情報をマークの色にドラッグ&ドロップ!

これは・・・
なぜか、これを思い出した。
⑥ マークの色を選択して色を変えてあげよう(好み)
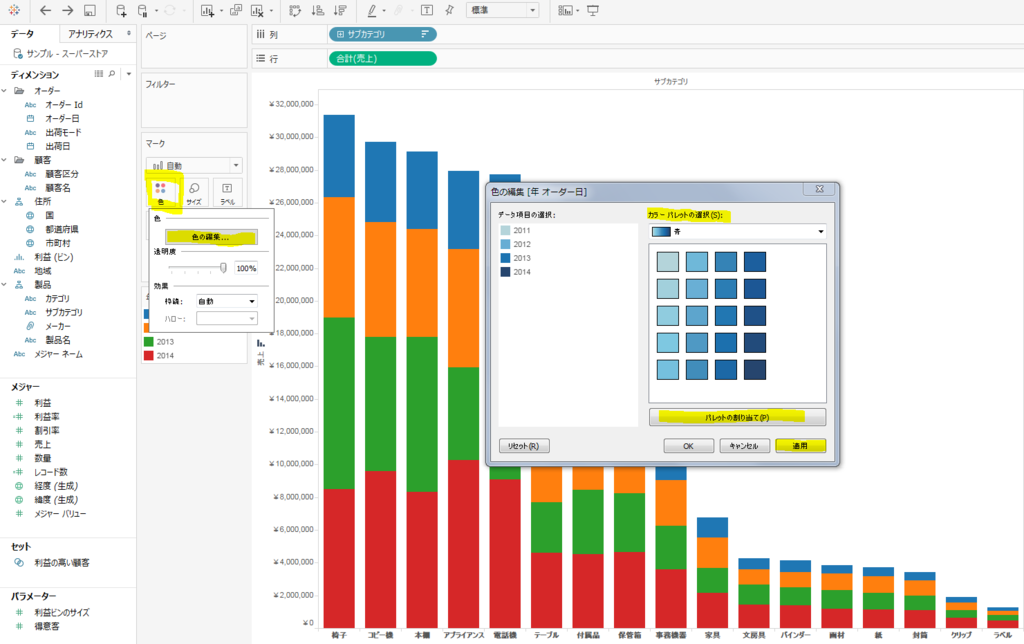
⑦ 売上をもう一つ行にドラッグ&ドロップ!
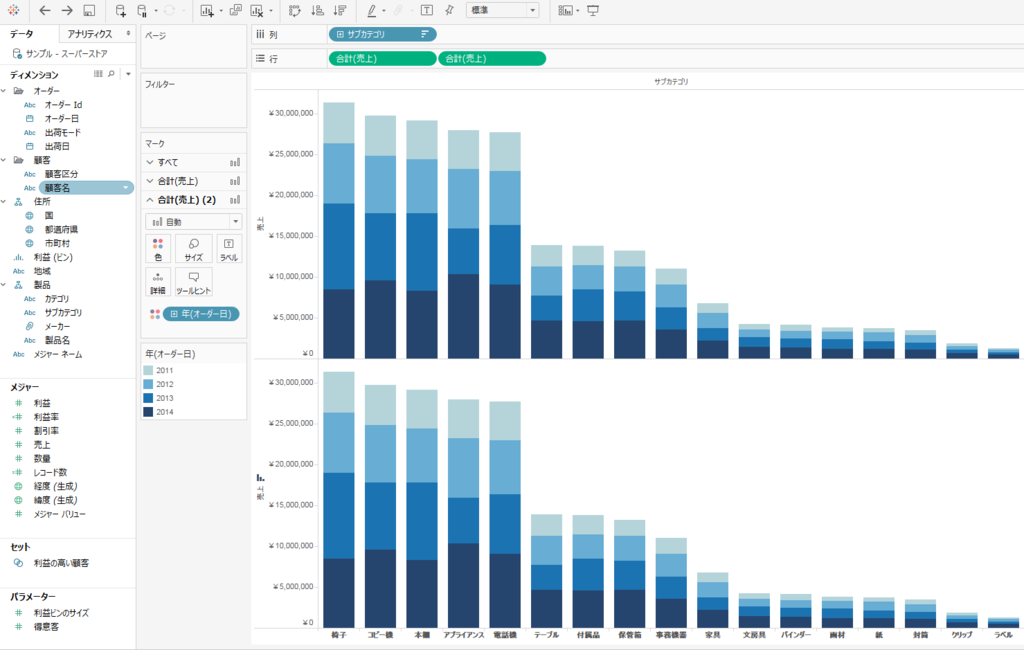
⑧ 赤が対応しています。合計に対する割合の出し方は覚えてる?
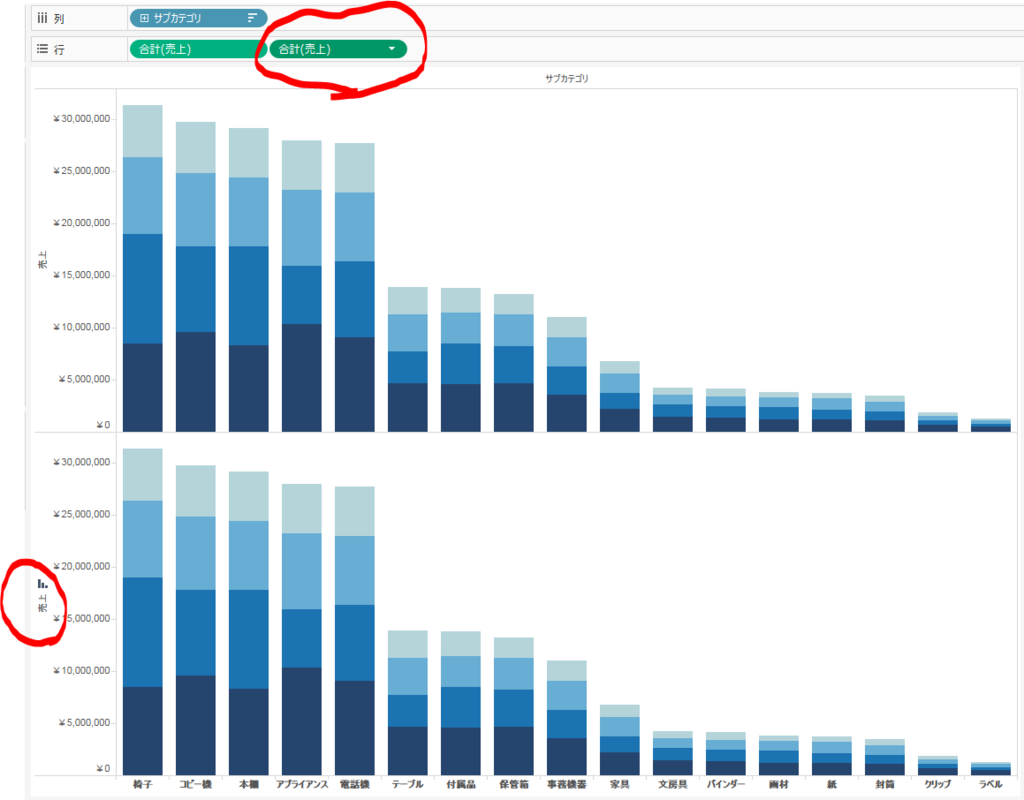
⑨ ここを選択!
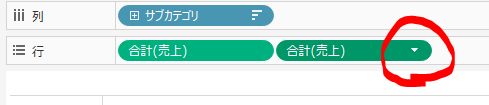
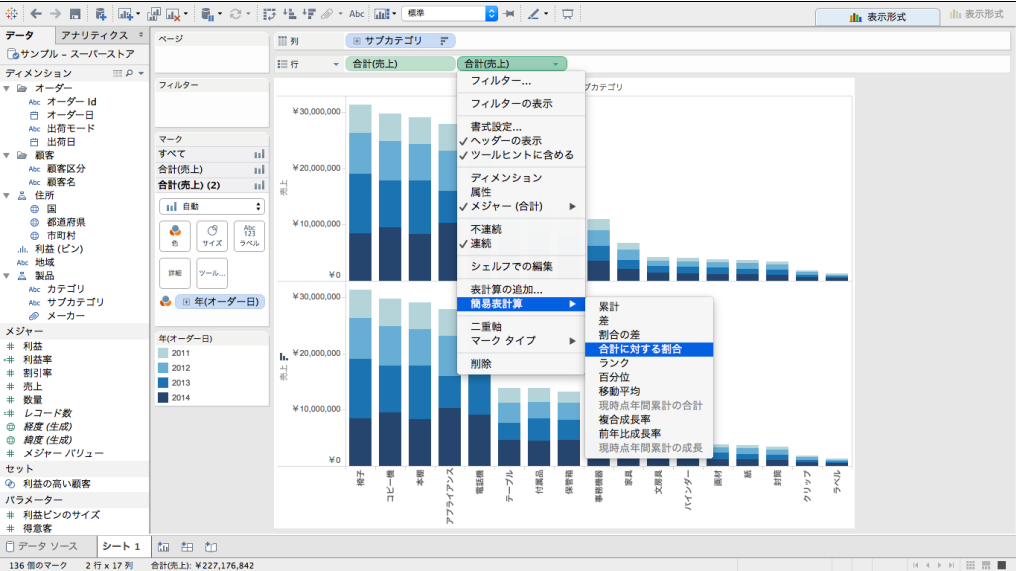
すると・・・

変わっていないように見えて、変わっている・・・
しかし、見たいのは各サブカテゴリ別の売上を100%としたときに、各年度べつにみると何%ずつなのか。いま現時点では、サブカテゴリーを横断したすべての製品群の売上高を合計に対する割合で出している。
⑨ 下記のように、次を使用して計算を選択して、セルを選択しよう!
セルとは、各棒グラフ単位を示す。
デフォルトで表(横)が選択されているが、セルにすることで各棒グラフの中での各年度別の合計に対する割合を算出できる。
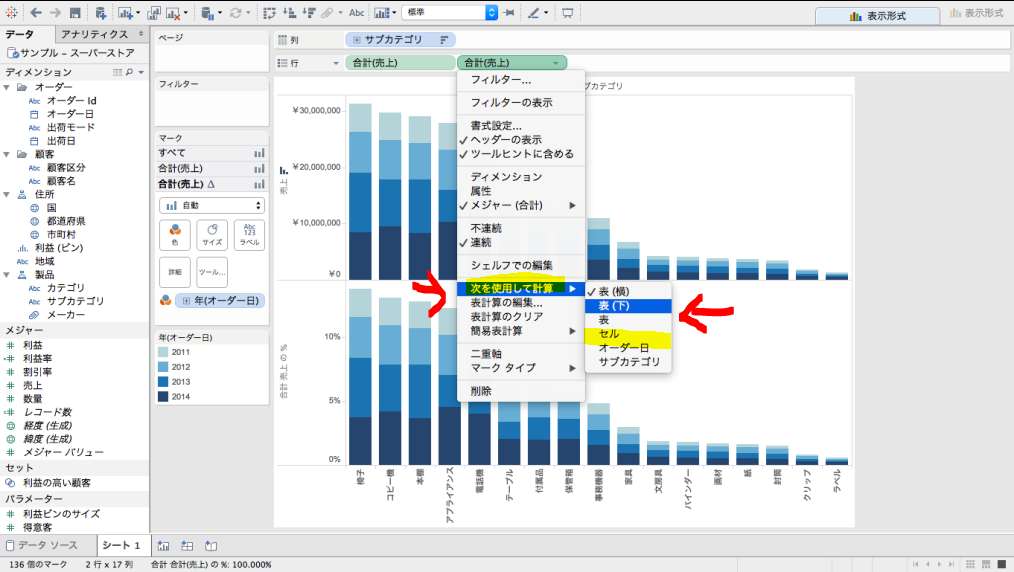
こうなっていればOK!

⑩ 合計に対する割合の数値を表記してあげよう!
Windowsは、コントロールキーを押しながら、ドラッグするとコピー!
Macは、Commandキーを押しながら、ドラッグするとコピー!

完成!
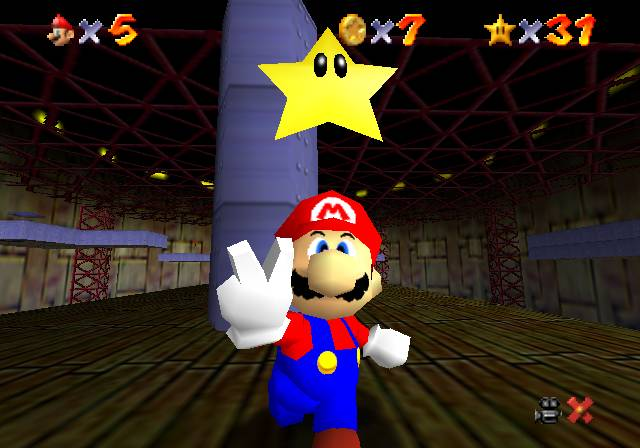
Tableauは学生向けに、ライセンス1年を無償で提供しています。
Facebookグループ Tableau For Students
「米国の大学ではTableauをつかうユーザーが増えてきています。Tableauの本社、シアトルに位置するワシントン大学をはじめ、スタンフォード大学、UCバークレーなど、次々に広がりを見せています。そこに日本の大学も負けず、追いつけ、追い越せということで、Tableauを高いレベルで活用していくためのグループページです。 興味持ってくれた方は参加申請してください。」
https://www.facebook.com/groups/226402227732028/
また更新します。
To be Continued....
2. Tableauで二重軸グラフをつくるには?
Tableauで二重軸グラフをつくるにはどうすればいい?

売上高と利益の二重軸グラフ
今回は、Tableauでつくる【二重軸】を作成する方法を紹介します。
データ接続方法は前回と同様に・・・
① サンプルデータ「スーパーストア」のデータを選択
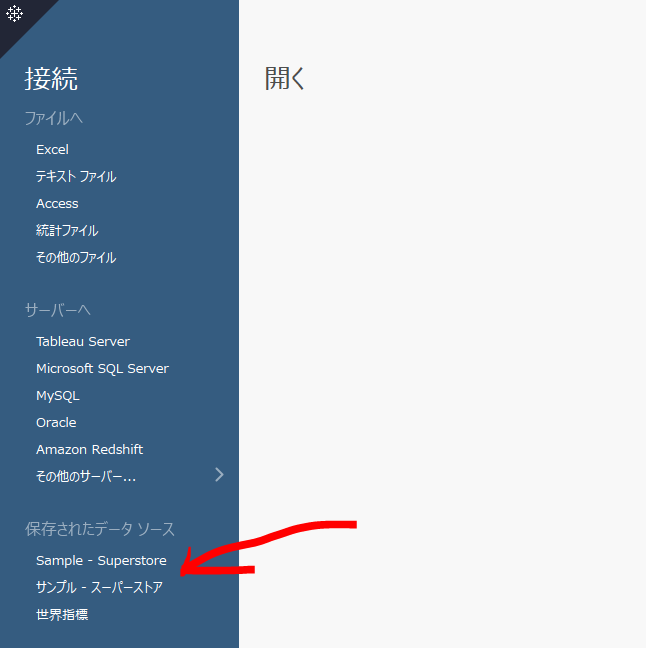
② Orderのデータをドラッグ&ドロップ
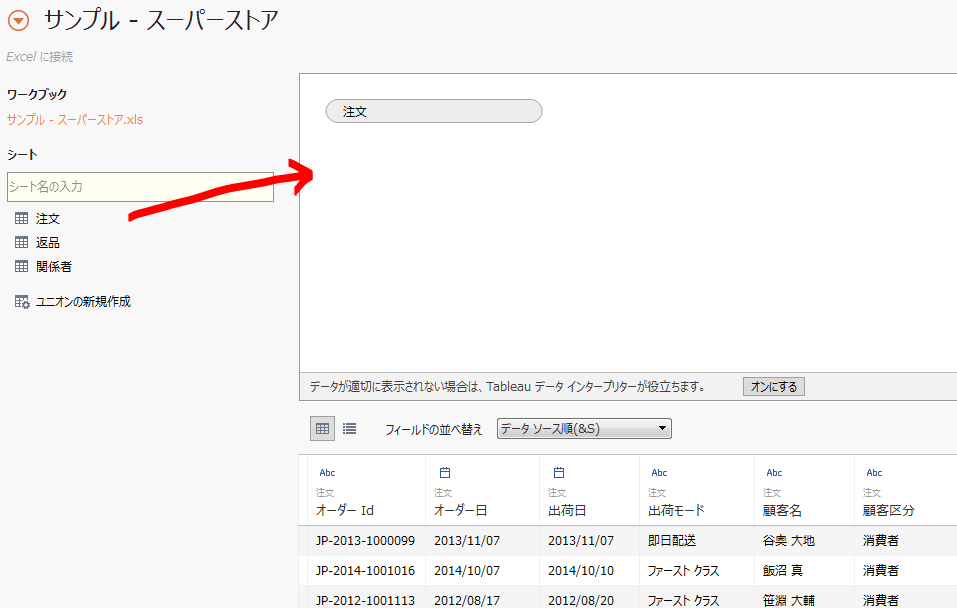
③ 売上を行に、年度のデータを列にドラッグ&ドロップ
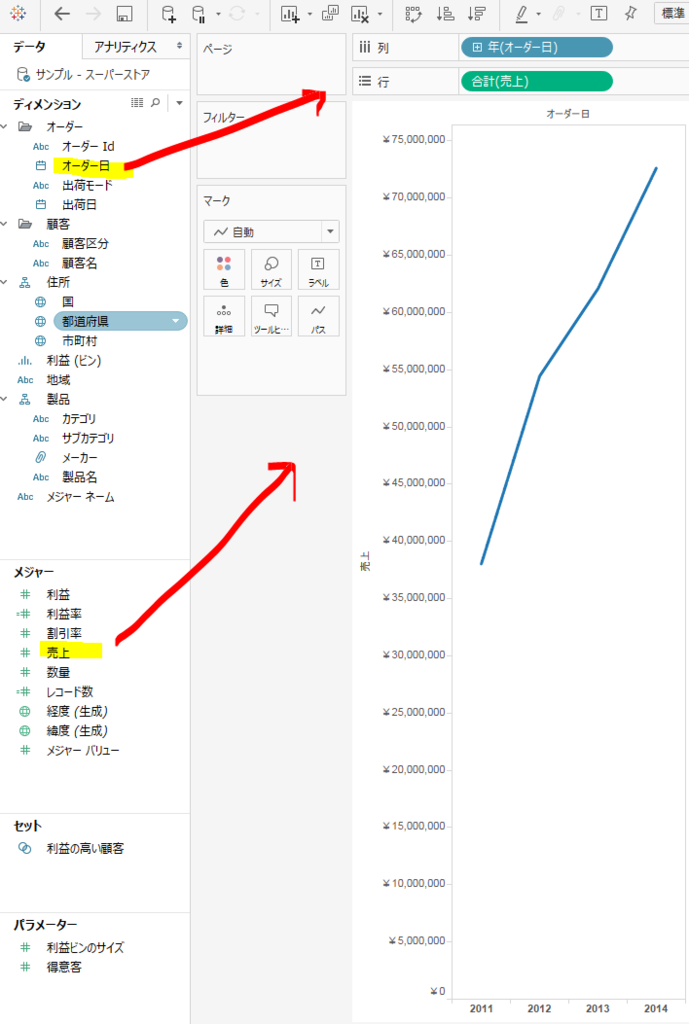
デフォルトで折れ線グラフになっています。
④ マークからグラフの種類を棒グラフに変えてあげよう!
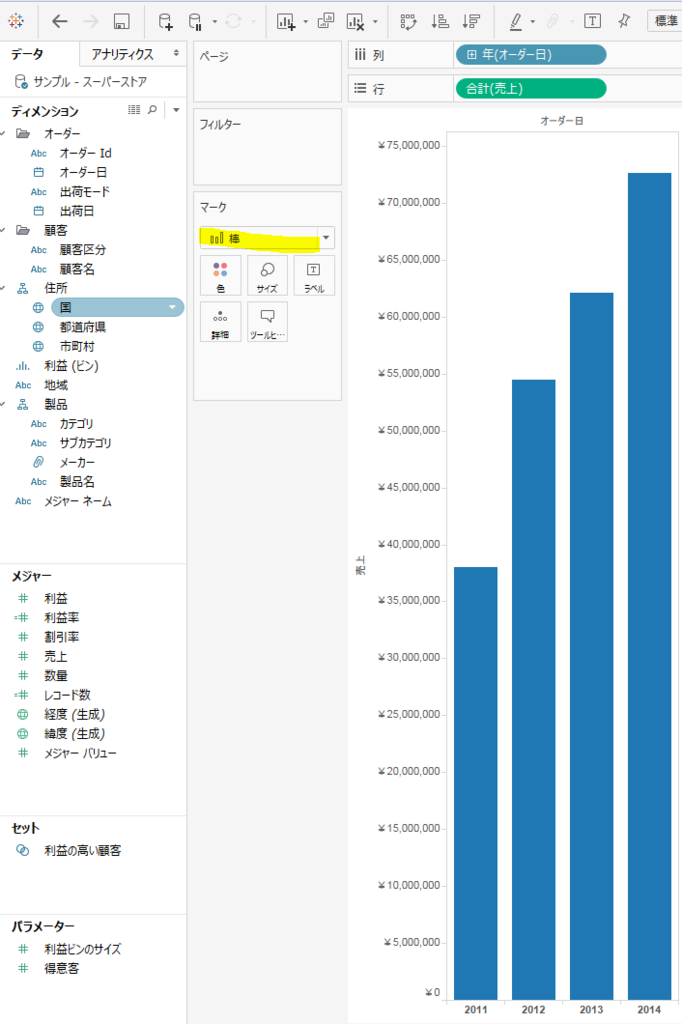
⑤ 利益のデータを売上高の逆の軸にドラッグ&ドロップ!
こんな感じ

すると、こうなります!
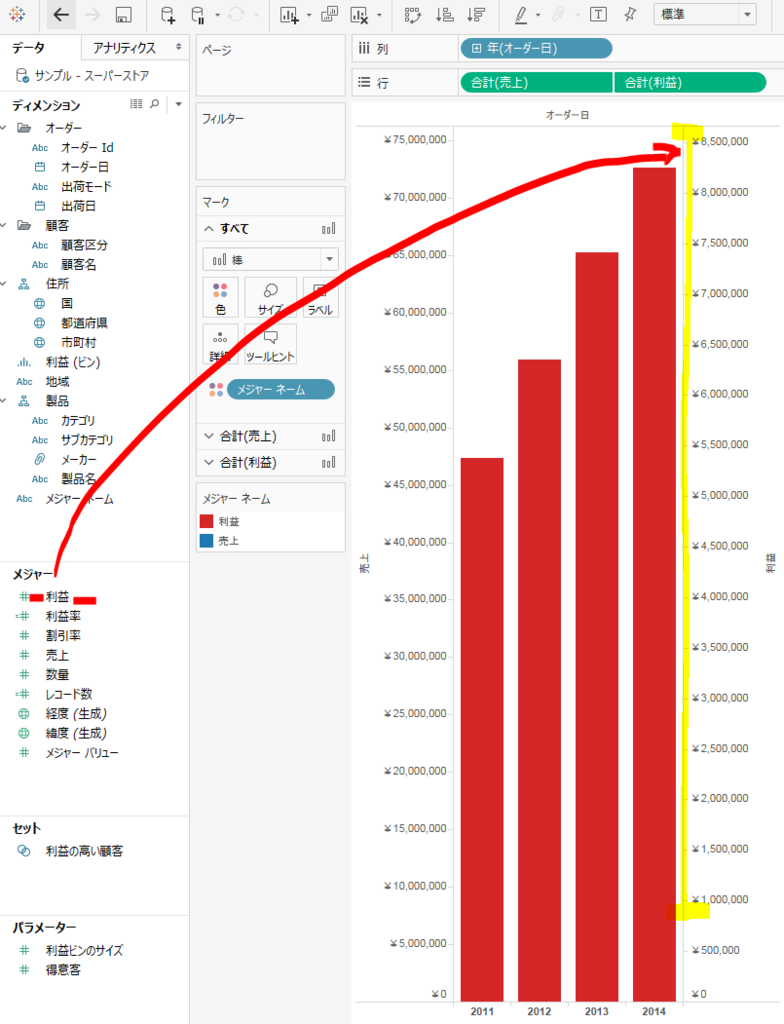
売上が消えたじゃないか・・・

チョッパー、ちょっと待ってくれ・・・
⑥ 利益の軸を選択してください。すると、マークの利益タブが選択されます。
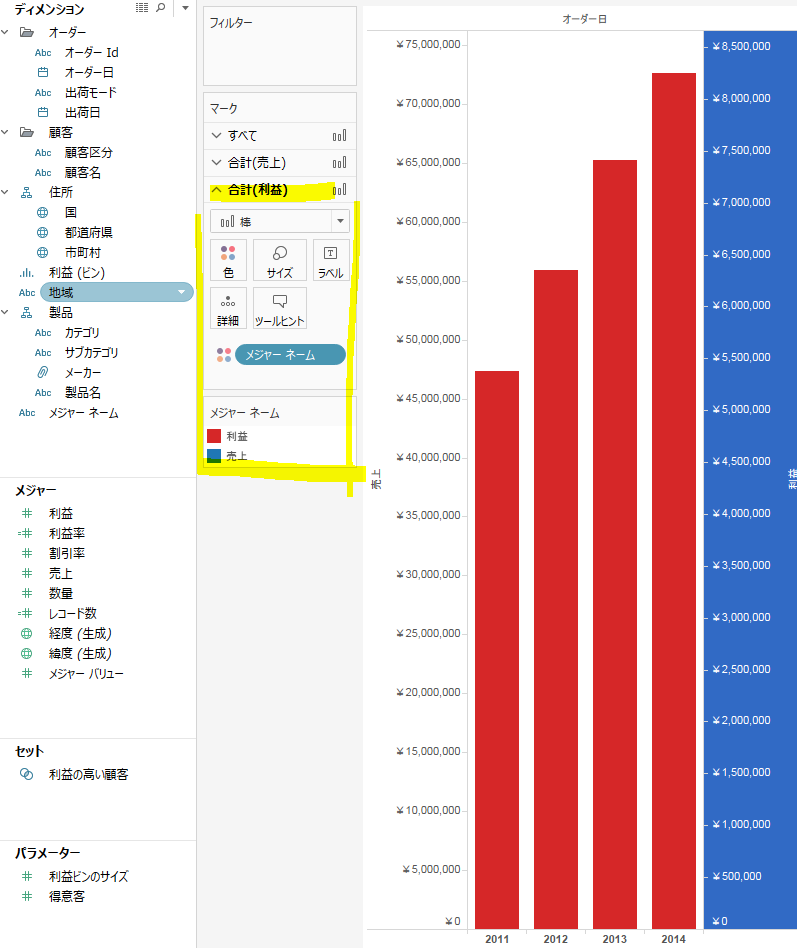
⑦ 利益のグラフの種類は線グラフにしてあげよう!
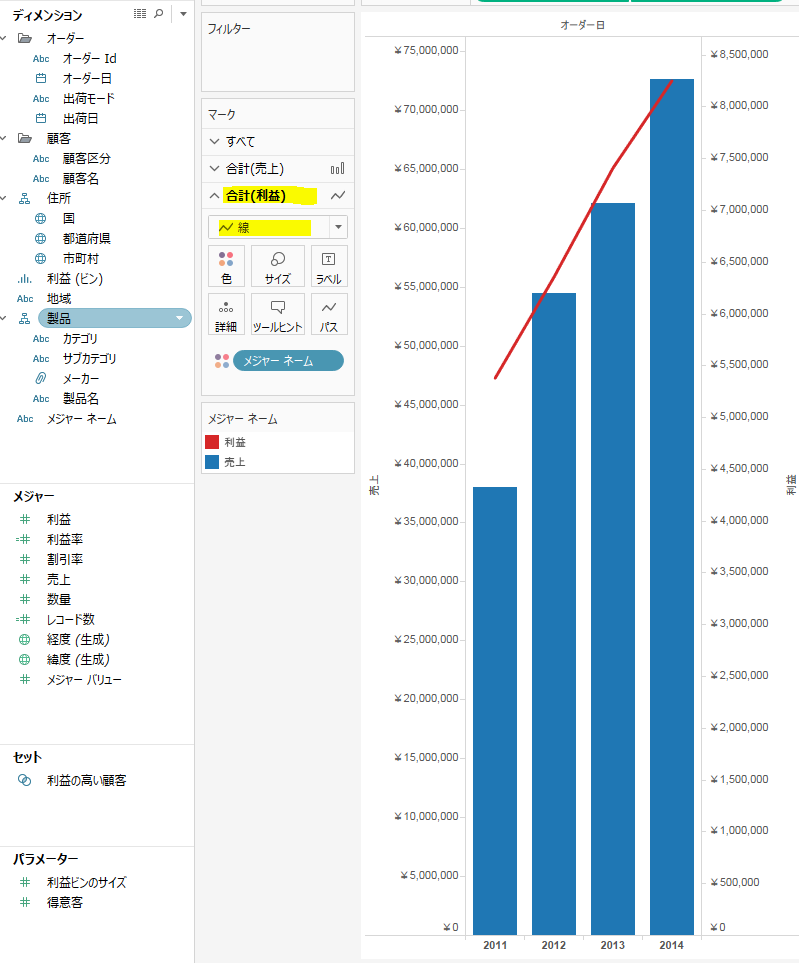
完成!

Tableauは学生向けに、ライセンス1年を無償で提供しています。
Facebookグループ Tableau For Students
「米国の大学ではTableauをつかうユーザーが増えてきています。Tableauの本社、シアトルに位置するワシントン大学をはじめ、スタンフォード大学、UCバークレーなど、次々に広がりを見せています。そこに日本の大学も負けず、追いつけ、追い越せということで、Tableauを高いレベルで活用していくためのグループページです。 興味持ってくれた方は参加申請してください。」
https://www.facebook.com/groups/226402227732028/
また更新します。
To be Continued....
1. Tableauでパイチャートをつくるには?
Tableauでパイチャートをつくるにはどうすればいい?

パイチャートは、合計の値に対して、各要素がどの程度の割合を占めて存在しているかを説明するときに使用するチャートです。したがって、パイチャートは要素を比較する際に用いると効果的であるといわれています。
このパイチャート記事を初めてのトピックにしたのは、パイチャートをつくって割合を説明する人が非常に多いためです。
しかし、パイチャートを使用することは推奨しません。
それでも、パイチャートを作成したい方はぜひ利用してください!
推奨しない理由は何か。
パイチャートは要素を比較する際に用いると効果的であるといわれています。
と述べましたが、果たしてそうでしょうか。
上記のチャートで、もしパーセントの記載がなかったとしたらどうでしょうか。

事務用品と家具では8%の差があるのですが、パイチャートではその差が各扇を見ても正直わかりません。また、チャートの色に何の意味も持ちません。
したがって、オーディエンスを混乱させてしまいます。
棒グラフの比較のほうが、円グラフでみるよりも家電と事務用品の差が明らかです。

また、Tableauによると6つ以上の扇が存在する際には、パイチャートは使用しないほうが良いらしいです。

たしかに、これを見てもチャートではまったく何が起きているのかわかりませんね。
上記も踏まえた上で、Tableauでのパイチャートの作成方法を紹介します。
① サンプルデータ「スーパーストア」のデータを選択
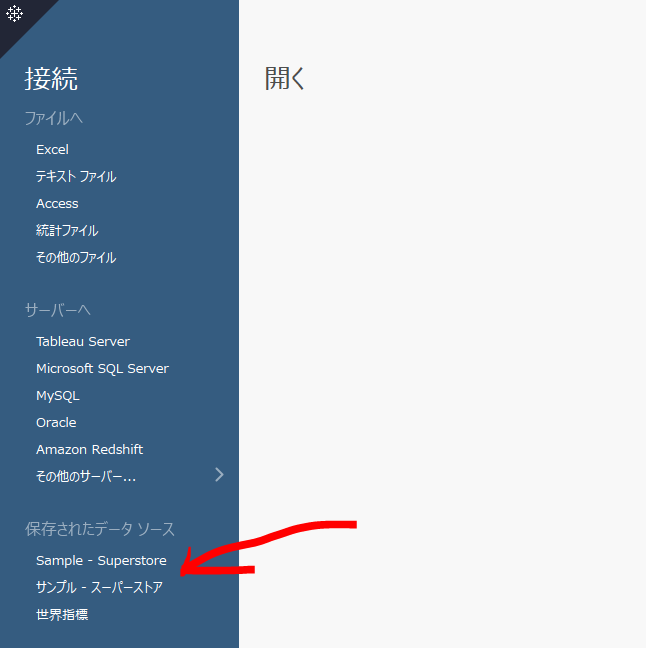
② Orderのデータをドラッグ&ドロップ
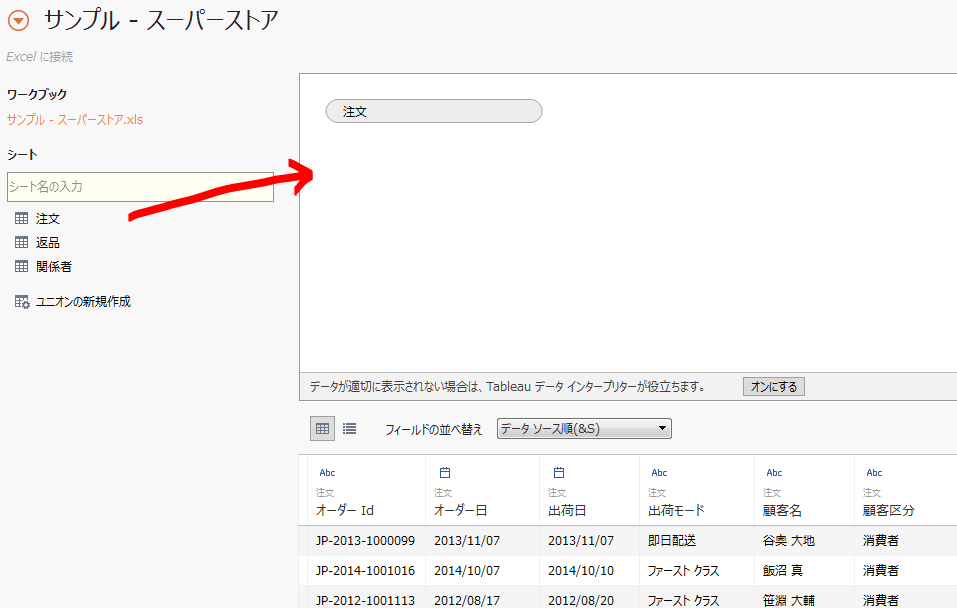
③ マークを円グラフにして、売上高を「ここにフィールドをドロップ」にドロップ
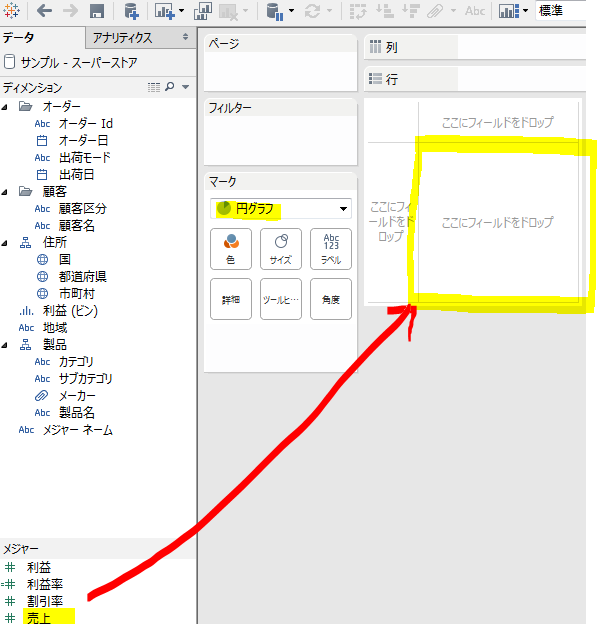
そうすると・・・
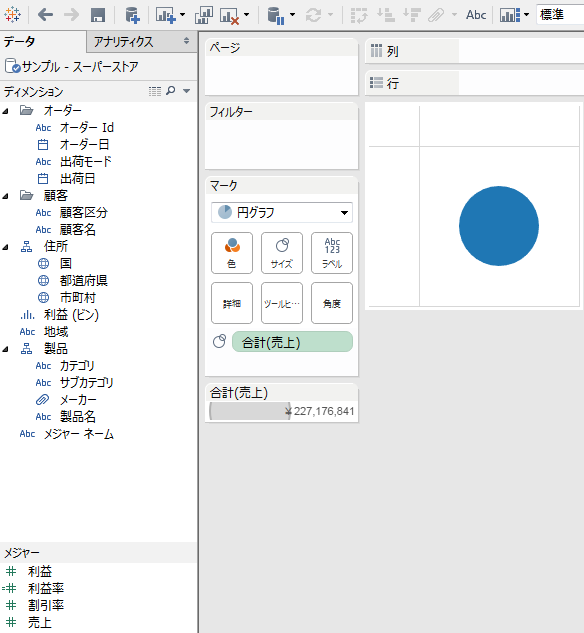
こうなります!
④ 商品カテゴリー毎の合計に対する割合を見たい・・・
マークの色に「カテゴリー」をドラッグ&ドロップ!!!

⑤ 次に各カテゴリーの金額を見てあげましょう!
マークのラベルに「売上高」をドラッグ&ドロップ!!!
&円が小さいので枠を引っ張って大きくしてあげてください。
すると・・・

⑥ 売上金額ではなくて、合計に対する割合を見たいですよね・・・
マークのABC123がついた「合計(売上)」の右側をぽちっとしてください。
簡易表計算を選択して、「合計に対する割合」を選択!!

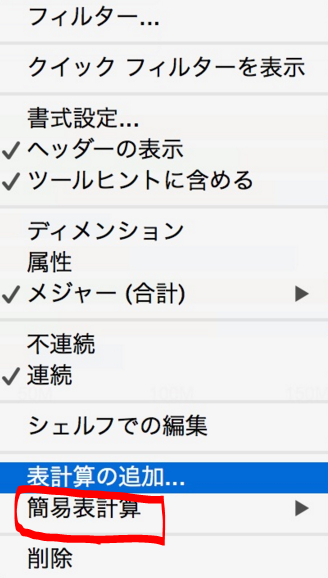
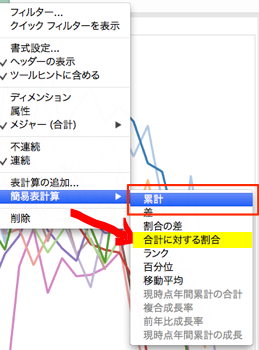
そうすると、ついに!!!
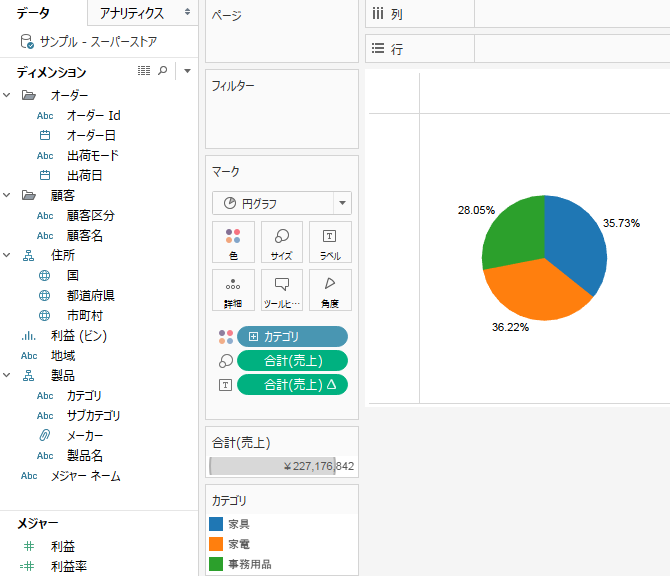
EXCELみたいに、計算しなくていいからとても楽です。
⑦ 好みに応じて「カテゴリー」をラベルにドラッグ&ドロップしてください。
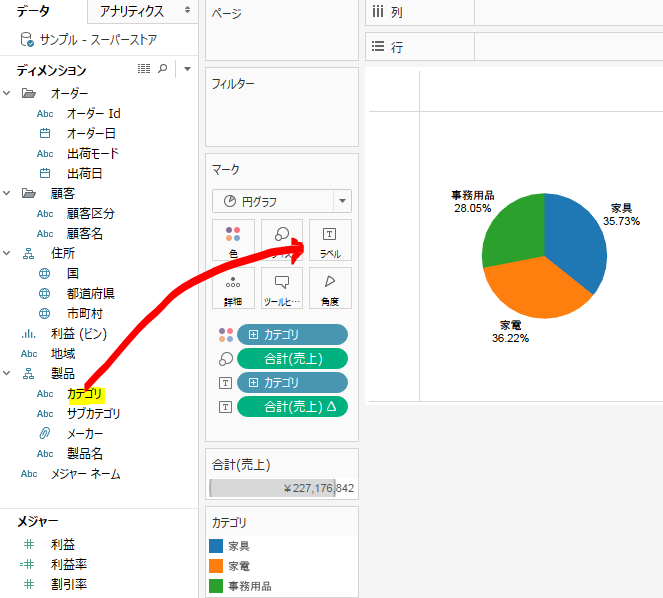
そうしたら、Tableauでこのチャートをイメージとして保存してパワポに貼り付けるだけ。メニューの[ワークシート]から、画像ファイルとして選択したビュー等をエクスポートする事が可能です。メニュー[ワークシート]→[エクスポート]→[イメージ]を選択。
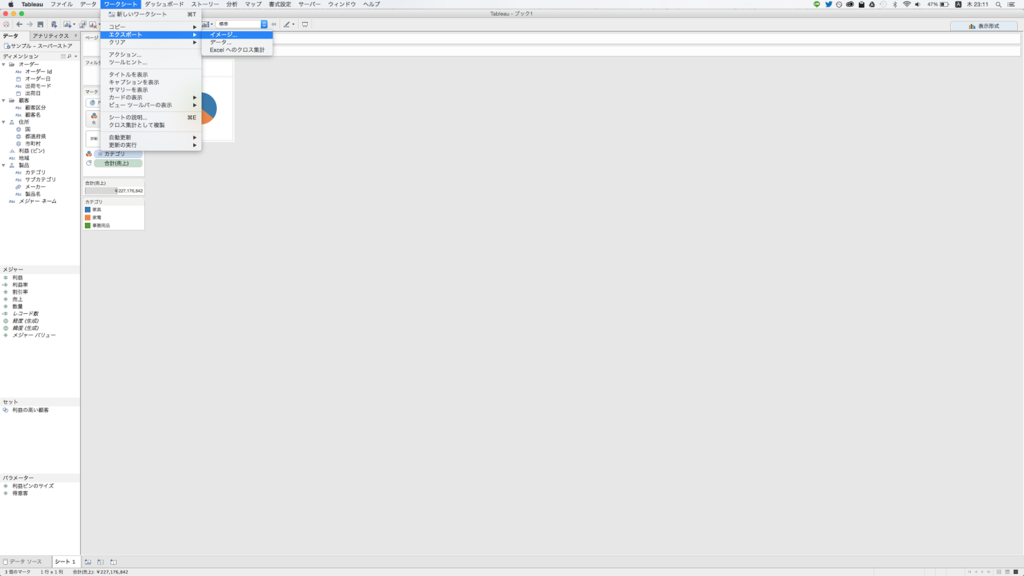
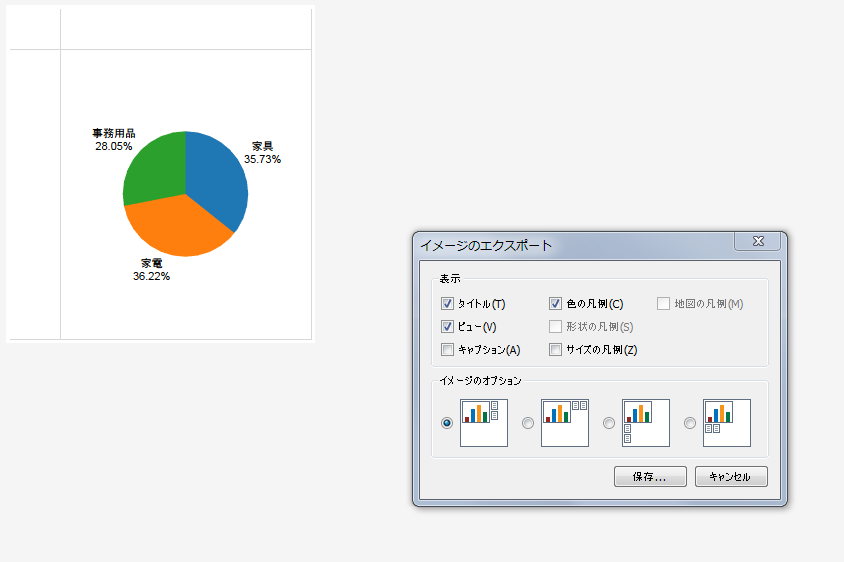
自ら調べてトライして、スキルアップしてみてください!
私はいつもGoogle先生に聞いています。
TableauはセルフサービスBI(Business Intelligence)といわれるくらい
慣れれば自ら学んでいけるツールです!(慣れるのに5時間といわれています)
Tableauは学生向けに、ライセンス1年を無償で提供しています。
Facebookグループ Tableau For Students
「米国の大学ではTableauをつかうユーザーが増えてきています。Tableauの本社、シアトルに位置するワシントン大学をはじめ、スタンフォード大学、UCバークレーなど、次々に広がりを見せています。そこに日本の大学も負けず、追いつけ、追い越せということで、Tableauを高いレベルで活用していくためのグループページです。 興味持ってくれた方は参加申請してください。」
https://www.facebook.com/groups/226402227732028/
また更新します。
To be Continued....
